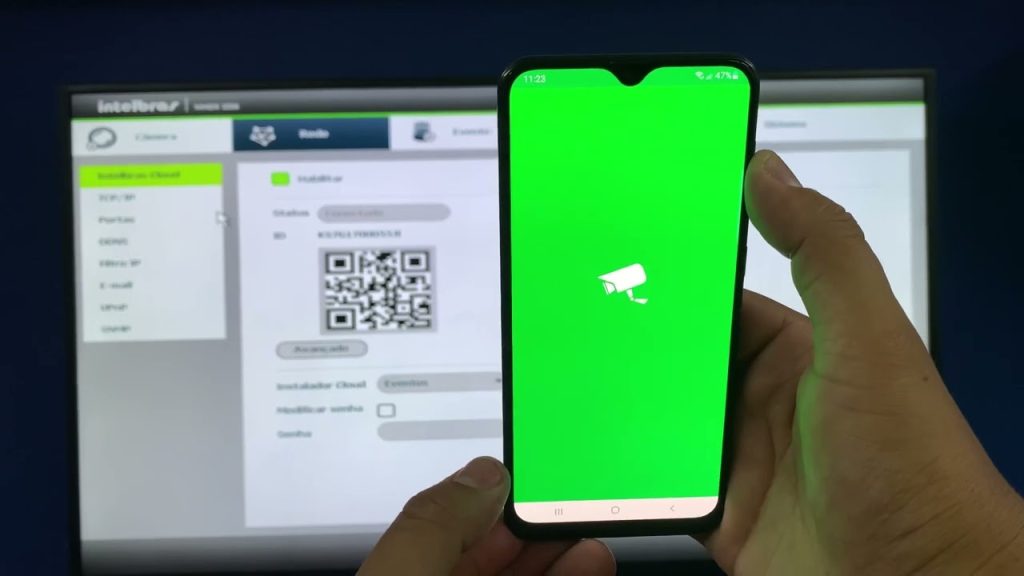FALA PESSOAL BLZ… HOJE MOSTRANDO PRA VOCÊS COMO INSTALAR E CONFIGURAR O APLICATIVO ISIC LITE DA …
1.5 fala pessoal beleza começando mais um
1.5 vídeo aqui para vocês hoje vim mostrar
1.5 para vocês como fazer a configuração do
1.5 DVR no seu celular tá das câmeras do seu
1.5 do seu aparelho Intelbras entre seu DDR
1.5 Intelbras no seu celular tá bom é bem
1.5 prático bem simples Tá lembrando que
1.5 essa funcionalidade é só para modelos
1.5 que tem a função Cloud tá a função
1.5 acesso em nuvem que são os modelos mais
1.5 novos Tá bom então vou mostrar para
1.5 vocês aí é bem simples tá a gente vai
1.5 entrar no menu aqui do aparelho tá menu
1.5 principal Lembrando que esse aparelho
1.5 meu é o mhdx 1016 é um modelinho um
1.5 pouquinho mais antigo tá funciona tanto
1.5 no 1016 no 11 16 no 12 16 tá o final de
1.5 16 ele é só a quantidade de câmeras Tá
1.5 bom então se você for 10 04 10 08 10 16
1.5 11 04 11 08 11 16 e o 1204 1208 12 16 tá
1.5 também para dvrs que tem que sejam full
1.5 HDs que DVR que seja em 4K que são a
1.5 linha 3000 a linha 5.000 a linha 7000 tá
1.5 bom são vários modelos mas tendo essa
1.5 função Cloud você consegue configurar
1.5 com facilidade Tá bom então vamos lá a
1.5 gente vai entrar aqui no menu principal
1.5 tá você aperta com o botão direito na
1.5 tela entra no menu principal ele vai te
1.5 pedir usuário e senha tá o meu já tá com
1.5 usuário e senha aqui beleza ele vai
1.5 entrar na função do menu tá vocês vão
1.5 pela parte onde está escrito rede o meu
1.5 tá aqui embaixo em ajustes ó rede aperta
1.5 em rede
1.5 ele já vai abrir aqui de cara o
1.5 Intelbras Cloud tá vendo aqui no canto
1.5 esquerdo
1.5 a gente vai vir aqui em primeiro em
1.5 habilitar
1.5 tá bom habilita tá vendo o status dele
1.5 desconectado a gente vai habilitar ele
1.5 vai aplicar
1.5 e vamos salvar
1.5 beleza salvamos a gente vai voltar aqui
1.5 para tela de rede de novo para opção
1.5 rede ó status conectado tá bom caso esse
1.5 status conectado não apareça no seu O
1.5 que você vai fazer você vai vir aqui em
1.5 tcp/p do lado esquerdo
1.5 tá E vai habilitar essa funçãozinha aqui
1.5 ó DHCP tá habilita aqui o DHCP aplica e
1.5 salva
1.5 tá vamos voltar para a parte de rede de
1.5 novo
1.5 e o DHCP aqui ele tem que aparecer uma
1.5 numeração tá vendo ó já aparece todas as
1.5 configurações que é da rede de vocês
1.5 vocês voltam aqui no Intelbras Cloud e
1.5 vai ver se está o está desconectado ele
1.5 só vai funcionar se o estado estiver
1.5 conectado tá bom status conectado você
1.5 consegue visualizar o aplicativo beleza
1.5 Lembrando que você tem no usuário e
1.5 senha que é o que você vai precisar para
1.5 acessar o aplicativo você só vai
1.5 precisar desse QR Code Aqui também tá
1.5 bom então vou mostrar para vocês agora
1.5 aqui como fazer o download do aplicativo
1.5 a gente vai aqui no celular Vem aqui na
1.5 parte da Play Store é onde faz o
1.5 download do aplicativo
1.5 tá o Play Store ou Apple Store Vai
1.5 variar muito do Da onde você qual
1.5 celular que é o seu a gente vai colocar
1.5 aqui o nome do aplicativo chama sick is
1.5 light
1.5 Tá bom então tá vendo esse aqui Light é
1.5 o primeiro a gente vai fazer a
1.5 instalação dele
1.5 pronto feito a instalação dele a gente
1.5 vai abrir o aplicativo
1.5 ele vai perguntar se você quer fazer Opa
1.5 Deixa eu botar aqui
1.5 ele vai perguntar se você quer fazer um
1.5 login se você já tiver um cadastro ou se
1.5 você quer no modo local que é sem
1.5 cadastro a gente vai utilizar o modo
1.5 local a gente vai continuar aqui que ele
1.5 vai falar aqui para você fazer uma conta
1.5 de qualquer jeito se você quiser mas a
1.5 gente não vai utilizar a gente vai
1.5 permitir durante o aplicativo aqui
1.5 as funções que ele pede de gravação de
1.5 tudo tá e vai abrir nessa tela aqui para
1.5 você adicionar o dispositivo Tá bom a
1.5 gente vai apertar aqui no mais esse
1.5 botãozinho Verde aqui embaixo
1.5 Vamos colocar como QR Code Primeira
1.5 opção aqui tá
1.5 e vamos fazer a leitura daquele QR Code
1.5 ali na tela pronto fez a leitura do QR
1.5 Code a gente vai dar um continuar aqui
1.5 ele já vai abrir como Cloud aqui em cima
1.5 tá vendo a gente vai colocar o nome aqui
1.5 do estabelecimento ou da casa alguma
1.5 coisa vou colocar como loja aqui a porta
1.5 de serviço sempre por padrão da
1.5 Intelbras é 377 São quatro vezes o
1.5 número 7 tá bom e você vai colocar seu
1.5 usuário e senha aqui no meu padrão admin
1.5 e vou colocar minha senha aqui
1.5 Pronto coloquei minha senha tá feito
1.5 isso vocês vão colocar apertar nessa
1.5 setinha aqui em cima apertando essa
1.5 setinha ele vai fazer o cadastro no seu
1.5 aplicativo
1.5 dispositivo cadastrado com sucesso tá
1.5 lembrando que ele só vai conectar com o
1.5 cloud se ali na tela estiver escrito
1.5 status conectado Tá bom se não tiver
1.5 arriscado desconectado ele não vai
1.5 conseguir funcionar Tá feito isso dá um
1.5 ok ele vai estar aqui como loja já e só
1.5 apertar aqui no player e você vai
1.5 conseguir visualizar as suas câmeras de
1.5 onde você tiver
1.5 tá bom Lembrando que você pode ver
1.5 gravação aqui também ver algumas
1.5 configurações do HD tal é bastante
1.5 funcionalidade ver 16 câmeras de uma vez
1.5 aperta aqui para não exibir 16 câmeras
1.5 uma vez 9 câmeras uma vez você pode ver
1.5 aqui as 16 em tela cheia que você aperta
1.5 nesse quadradinho aqui embaixo e você
1.5 vem tela cheia tá bom é bem simples e
1.5 prático beleza pessoal qualquer dúvida
1.5 que vocês tiverem vocês podem estar
1.5 colocando aí nos comentários tá que a
1.5 gente vai
1.5 tirando a dúvida de vocês vamos fazer o
1.5 máximo para tentar resolver o problema
1.5 Caso haja de cada um aí
1.5 Tá bom
1.5 então é isso bem simples e prático
1.5 depois você pode sair ali da tela
1.5 apertando com o botão direito e o botão
1.5 direito de novo tá
1.5 fica bem bacana você pode visualizar de
1.5 qualquer lugar pelo 4G pelo wi-fi tá bom
1.5 simples e prático fechou pessoal então
1.5 até o próximo vídeo qualquer dúvida não
1.5 esqueçam pode colocar aí nos comentários
1.5 Beleza até mais
href=”https://www.youtube.com/watch?v=sy7Mv1zUPlA”>source